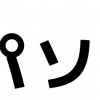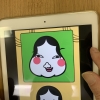エクセル初心者でも簡単に作成できる!条件付き書式を使ったシフト表の作り方と活用方法
今回は、エクセルの条件付き書式についてご紹介します。条件付き書式は、データを可視化するのに非常に便利な機能で、特定の条件に合致するセルに対して自動的に書式を適用することができます。エクセルでデータ分析や表作成を行う際には、ぜひ活用してみてください。
例えば、シフト表を作りたいという場合。シフト表には、名前や時間帯に応じて色分けしたり、空いている時間帯に印をつけたりすることができます。以下では、生徒さんの要望に応えて、条件付き書式を取り入れたシフト表の作成方法を説明します。
要望1:入れた名前によって背景に色を付けたい
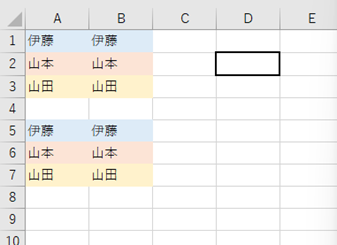
上記のデータを例に使うと、伊藤と入力されたら水色の背景、というように名前に応じて背景を変えたいというものです。
要望2:配る人の名前だけに色を付けたバージョンも作りたい
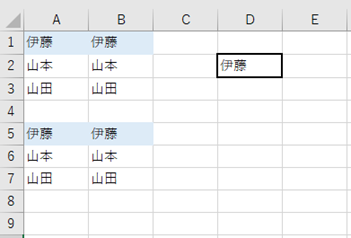
上記のデータを例に例えると D2に伊藤と入力されると今まで色のついてたセルの色がなくなり、伊藤のところだけ水色の背景にするという内容です。2点の要望をまとめて完成したものが以下となります。
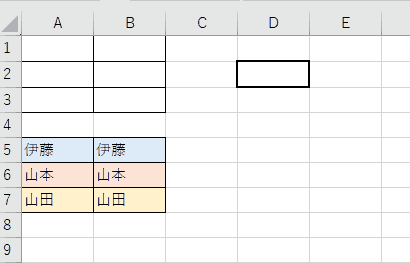
設定方法
まずは名前が入力されたら色が付く設定を作ります。今回の場合はA1からB7まで範囲を指定します。
ホームタブ>条件付き書式>新しいルール>数式を使用して、書式設定するセルを決定 を選択
以下の数式を設定します。
=AND($D$2="",A1="伊藤")
[書式]ボタンから塗りつぶしの色を任意に設定します。
上記の手順を人数分行います。
例:
=AND($D$2="",A1="山本") …山本 が入力されたら色を変える設定
=AND($D$2="",A1="山田") …山田 が入力されたら色を変える設定
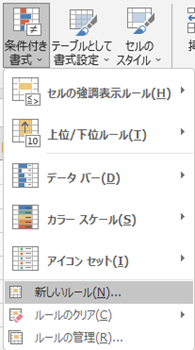
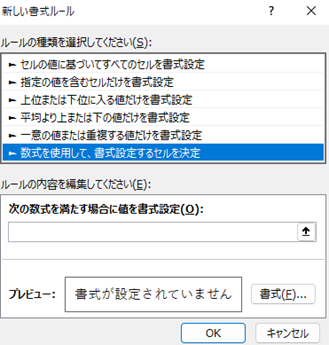
次に、D2に入力された名前のセルだけに色を付ける設定をします。
条件付き書式を出すまでは同じですが、数式を以下のようにして任意の色を付ける書式設定をします。
=AND(A1="伊藤",$D$2="伊藤")
これも同様に人数分設定します。
以上が、ExcelでD2セルと同じセルに色を付け、それ以外のセルの色を消す方法です。この方法を使えば、データを視覚的に分析することができます。